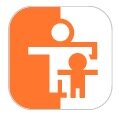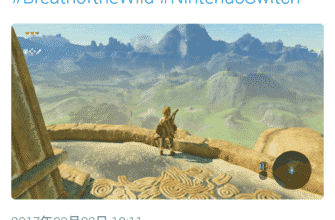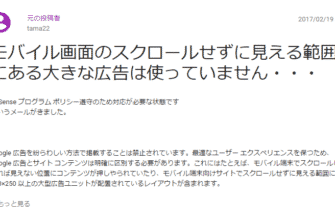ゲームは1日1時間に制限したい。暴力シーンのあるソフトはやらせたくない。子供を持つご両親にとっては心配ですよね!
ニンテンドースイッチではスマホのアプリを使って、監視や制御ができます。さっそく使用してみましたので、手順を書いていきます!
Contents
「みまもりSwitch」でできること
「みまもりSwitch」というアプリをスマホ(Android、iPhone)にインストールすることで様々なことを監視、制御できます。いわゆるペアレンタルコントロールの進化版といったところです。
できること【監視編】
・プレイ時間上限の設定【曜日毎に設定可能】
・現在プレイしているゲームの把握
・ゲームをプレイした時間の把握【日毎、月毎】
できること【制御編】
・設定したプレイ時間を超過したらスリープさせる
・対象年齢を満たしていないソフトを制限
・シェア機能を利用したSNS投稿の制限
・コミュニケーション機能の制限(ゲームソフト内でのオンラインコミュニケーションなど)
使用例
・家庭内のルールで決められた1日1時間というゲーム時間を守れているか確認する
・超過した場合スリープさせる
・暴力シーンのあるようなゲームソフトをできないよう制限する
「みまもりSwitch」の使い方【インストール編】
今回の記事ではアプリのインストールから初期設定までを扱います。
スイッチ本体とスマホアプリの連携
この記事ではアプリのインストールから詳しく説明していきますが、基本的にアプリ内の指示に従っていけば簡単に設定可能です。
まずはアプリをインストールしましょう。iPhoneの場合はAppStoreから、Androidの場合はPlayストアからダウンロードしてください。
今回の記事ではAndroidスマホを例にして説明しています。(操作はiPhoneでも同じです。)
アプリが起動したら「つぎへ」を選択
「ログイン/新規作成」を選択
ニンテンドーアカウントをお持ちの方は「ログイン」を選択します。
アカウントを持っていない方は「新規作成」を選択してください。
ここではアカウントを作成済みとして説明していきます。
ユーザーとパスワードを適宜入力します。
ご自分のアカウントが表示されたら「これにする」を選択します。
この画面が出たら次はニンテンドースイッチ本体を操作していきます。
ニンテンドースイッチの電源を入れ、HOME画面から設定を選択します。
「保護者による使用制限」の項目から「保護者による使用制限の設定」を選択します。
「スマートフォンで設定」を選択します。
「はい、持っています」を選択します。
この画面が表示されたら、もう一度スマホアプリを操作します。
「つぎへ」を選択(これはスマホの画面です。)
6桁の登録コードが表示されるので、スイッチ本体で入力します。
↓スイッチ本体の画面です。
「連携する」を選択します。
この画面が表示されたら、スマホを操作します。
これでスイッチ本体とスマホの連携が完了しました。以降で具体的な制限をしていきます。
あそぶ時間やプレイできるソフトの制限
ここからが具体的な設定になります。先ほどの画面からの続きです。
「あそぶ時間の設定へ」を選択します。
15分〜6時間の範囲で設定できます。また、「制限しない」を選択することも可能です。
ここでは「1時間」を選んでいます。適宜入力して「つぎへ」を選択します。
制限レベルを選びます。「設定なし」「中学・高校生」「小学生」「幼児」「カスタム設定」が選択可能です。
ここで設定する項目で、画面下部の「制限するソフト」「画面写真のSNS投稿」「ほかの人との自由なコミュニケーション」の組み合わせが変化します。




希望の組み合わせがない場合は「カスタム設定」でお好みの設定に変更可能です。
これで設定は完了です。「みまもりをはじめる」を選択すると実際に監視や制限が可能になります。
以上で設定完了です!
終わりに
今回の記事ではアプリのインストールから初期設定までを扱いまました。ここまではアプリの指示に従うだけで簡単に設定できるので、わざわざ記事にするまでもなかったかもしれませんね(汗
次回は実際に「どんなゲームを」「どれくらい」プレイしているかの監視や、「制限時間を超過した場合の強制終了方法」について記載していきます!
また、「強制スリープさせたものの子供に泣き疲れたから延長したい!」という細かな使用方法まで記載していこうと思います!
ではまた!