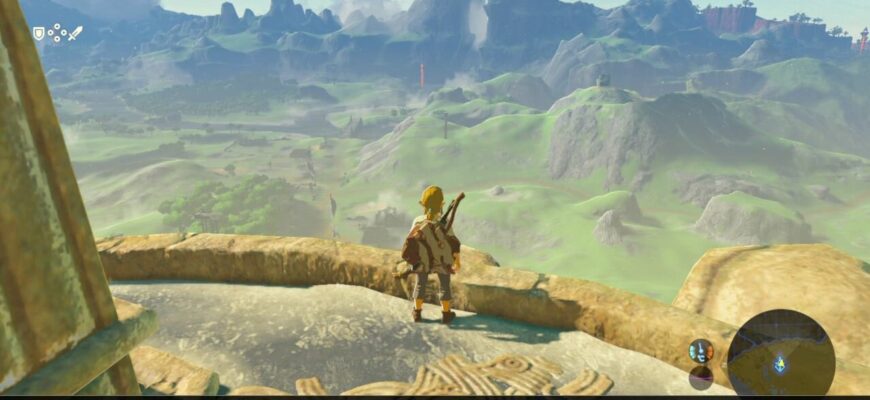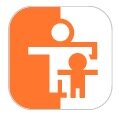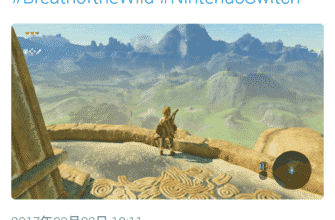ゲーム画面(スクリーンショット)を撮る方法です!
ゲームをプレイしていて思い出に残しておきたいワンシーンってありますよね!?何かを達成した瞬間であったり特別なイベントであったり。
ニンテンドースイッチではゲーム画面を画像として保存することができちゃいます!
スクリーンショット、スクショ、画面ショットなどと言われています。
簡単に撮れるのでガンガン撮影しちゃいましょう!!
ボタン1発で簡単保存!ドンドン使おう!
Contents
ゲーム画面の撮影
まずは普通にゲームをします。
ここだ!と思った瞬間に「Joy-Con(L)」の「キャプチャーボタン」を押します。
撮れた場合、画面左上に「撮影しました」というメッセージが表示されます。
撮った画像の確認
さっそく撮った画像を確認してみましょう!
「Joy-Con(R)」の「HOMEボタン」を押します。(ゲーム途中でも問題ないですよ!)
HOME画面が表示されたら、メニュー下部の「アルバム」を選択します。
撮った写真の一覧が表示されます。
Aボタンを押すと確認ができます!
バッチリ撮れていますね!
皆さんもゲームの思い出をたくさん残しておきましょう!
なお、ここから更にAボタンを押すとツイッターやFacebookへ投稿ができたり、画像を簡単に加工することもできます!
終わりに:使ってみて
かなりサクサク動作する印象でした。キャプチャーボタンを押して撮影する瞬間だけでなく、HOME画面でカーソルを動かしアルバムを開き、実際に画像が表示されるまでの時間が非常に短いと感じました。
私はPS4の初期型(Proじゃないほう)を持っていますが、その動作よりも軽快かもしれません。
今までWiiUや3DSはホーム画面がとても重くモッサリしたイメージでしたが、今回は次世代機と呼ぶにふさわしい動作ではないでしょうか。
ニンテンドースイッチ!まだまだ使い込んでいきたいと思います!